Proteja su iPhone frente a amenazas
gratis con Avast Mobile Security
Si su equipo se comporta de forma extraña, puede deberse a un desagradable virus. Aprender a librarse de los virus en un PC no tiene por qué ser complicado. En este artículo veremos cómo se elimina de forma manual el malware de un equipo o portátil Windows, y le mostraremos la herramienta antivirus que necesita para mantenerse libre de amenazas.

Los virus informáticos son desagradables fragmentos de código que pueden causar que su PC se comporte de mil maneras poco recomendables. Para propagarse de un equipo a otro, los virus secuestran los recursos de su equipo anfitrión con el fin de hacer copias de sí mismos y proliferar, de un modo muy similar a como los virus biológicos se transmiten de una persona a otra. Un virus cambia el comportamiento de determinados programas y funciones de un equipo para facilitar su copia.

Este artículo contiene:
Algunos virus son relativamente inocuos, mientras que otros pueden tener efectos tan dañinos como duraderos. La buena noticia es que las infecciones con virus se pueden curar, en buena medida. Puede incluso intentar arreglar problemas relacionados con los virus y eliminar estos por su cuenta.
Es habitual oír cómo se utilizan los términos «virus» y «malware» como si fueran sinónimos, pero no son exactamente lo mismo. Esta confusión puede ser especialmente problemática cuando se intenta averiguar el modo de eliminar un malware que no es un virus. Por tanto, empecemos aclarando el asunto de los virus y el malware.
«Malware» es un término genérico que abarca todos los tipos de software malicioso: cualquier programa o código diseñado para causar daño. Los virus no son más que una categoría del gran catálogo del malware. Todos los virus son malware, pero no todo el malware son virus.
Si necesita eliminar malware, el proceso puede variar en función del tipo preciso de código malicioso, por lo que es importante reconocer la diferencia al eliminar virus de su equipo.
Toca pasar a la acción. Tiene un equipo infectado y, juntos, vamos a eliminar todos los virus que lo afectan y lo vamos a devolver a un estado operativo. El modo más fiable de eliminar un malware como los virus es utilizar una herramienta de eliminación de virus dedicada. Esta aplicación analizará el equipo automáticamente para buscar cualquier rastro de infección y usted se librará de tener que aprender cómo se eliminan los virus de forma manual.
A continuación, mostramos cómo eliminar malware de Windows 10, aunque puede aplicar los mismos principios básicos a las versiones más antiguas, de ser necesario. Pero antes, una nota rápida: Utilizar software antiguo supone un riesgo de seguridad, ya que las actualizaciones y parches a menudo reparan vulnerabilidades de las versiones previas. Si su equipo se conecta a Internet, debería contar con el software más reciente disponible. Instale software antivirus gratis para Windows 10 o Windows 11, y proteja su dispositivo.
¡Y vamos allá! Veamos cómo librarnos de los virus en su PC.
Primero, debe reiniciar en modo seguro, y esto limita el equipo a las operaciones básicas que necesita para funcionar. Esta medida es útil al eliminar virus de un equipo o portátil, ya que de este modo también deberían desactivarse los archivos infectados.
Dependiendo del grado de acceso que tenga al equipo, hay varios modos de activar el modo seguro:
Pulse la tecla Windows + I para abrir el menú Configuración. También puede llegar a este punto abriendo el menú Inicio y desplazándose hacia abajo, hasta Configuración.
Seleccione la categoría Actualización y seguridad. Es posible que deba desplazarse hacia abajo para encontrarla.
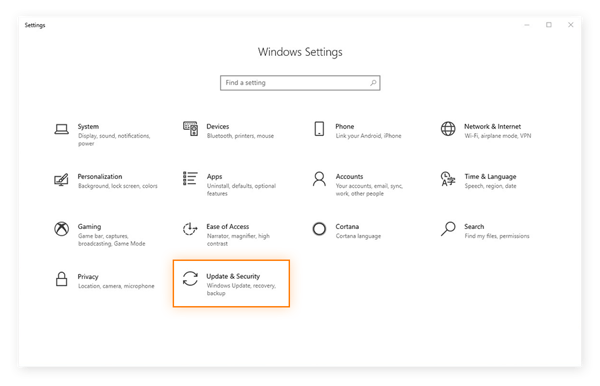
En las opciones de Actualización y seguridad, seleccione Recuperación y haga clic en el botón Reiniciar ahora, dentro del encabezado Inicio avanzado.
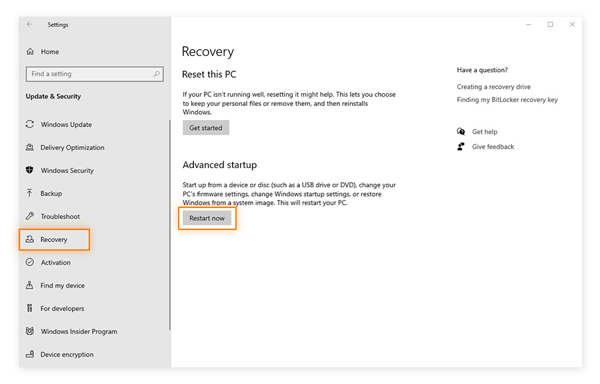
Su PC se reiniciará y mostrará la pantalla Elegir una opción. Puede indicar a Windows 10 cómo desea arrancar. Vaya a Solucionar problemas > Opciones avanzadas > Configuración de inicio > Reiniciar.
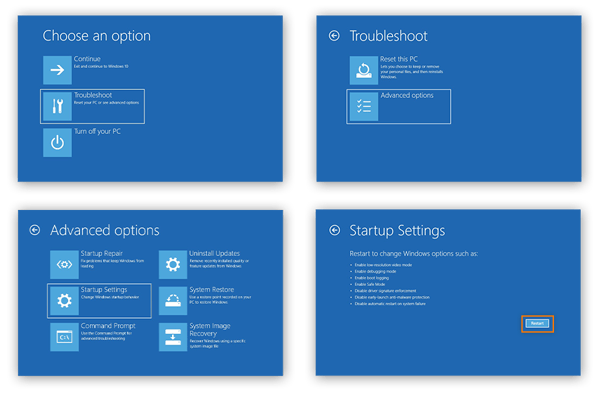
Tras otro reinicio, verá una nueva lista de opciones para cargar el sistema operativo. Seleccione 4 o pulse F4 para arrancar en modo seguro.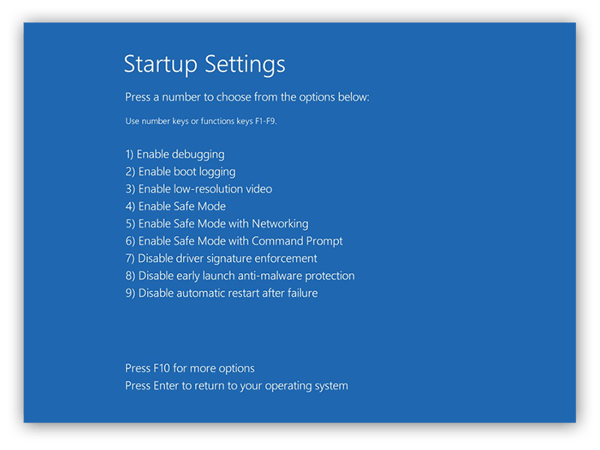
Si no logra iniciar sesión en su equipo, puede reiniciar en modo seguro desde la pantalla de inicio de sesión. En esa pantalla, mantenga pulsado Mayús mientras hace clic en el icono Inicio/Apagado y seleccione Reiniciar.
A continuación, el equipo se reiniciará en la pantalla Elegir una opción. A partir de aquí, puede seguir el mismo proceso descrito en el paso anterior.
Si su equipo no responde, fuerce el apagado manteniendo pulsado el botón de alimentación durante 10 segundos. Una vez que se apague, vuelva a iniciarlo pulsando el botón de encendido, como haría normalmente. En cuanto aparezca la primera señal de funcionamiento (un tono de arranque, un logotipo en la pantalla), mantenga pulsado de nuevo el botón de encendido durante 10 segundos para volver a apagar. Repita este proceso de encendido y apagado una vez más.
Cuando encienda el equipo por tercera vez, déjelo que se reinicie por completo para entrar en WinRE (el Entorno de recuperación de Windows). Desde aquí, siga los mismos pasos desde la pantalla Elegir una opción para seleccionar el modo seguro, como se ha descrito anteriormente en la opción 1.
Una vez dentro del modo seguro, ejecute Limpieza de disco para librarse de todos los archivos temporales del equipo. Reducir la cantidad de archivos en el dispositivo ayudará a acelerar el análisis de virus que realizará en el paso siguiente. Si tiene suerte, es posible incluso que así elimine la infección de malware sin tener que ir más allá.
Primero, abra el menú Inicio y seleccione Panel de control en el menú desplegable Sistema Windows.
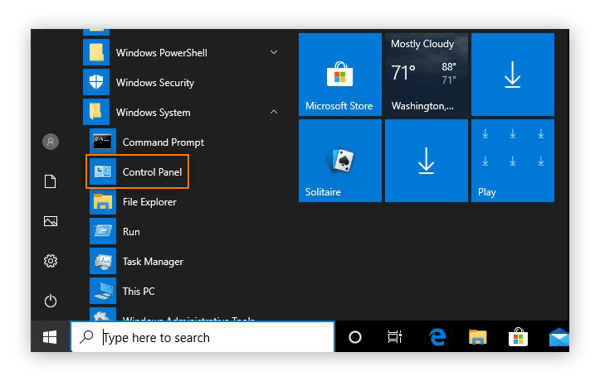
Seleccione Herramientas administrativas.
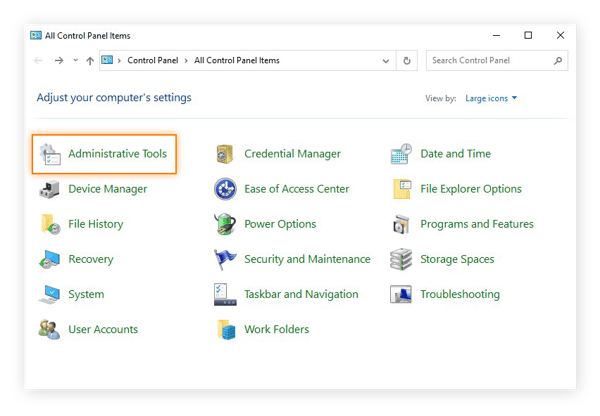
Abra Limpieza de disco en la lista de herramientas.
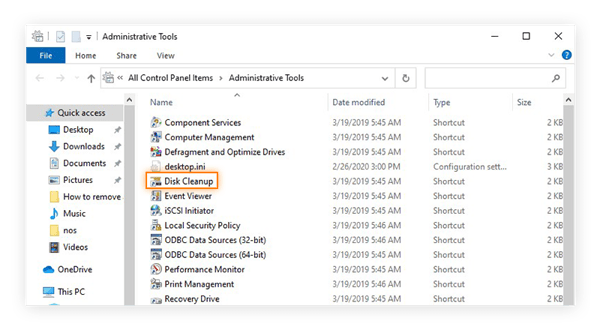
Marque las casillas junto a los tipos de archivo que desea eliminar. Recomendamos eliminar todos los archivos temporales y vaciar la Papelera de reciclaje. Si hay algún elemento más que su sistema no utilice, elimínelo también.
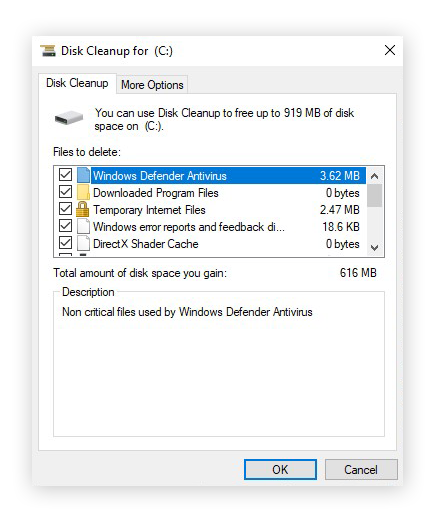
Después de hacer sus selecciones, haga clic en Aceptar. A continuación, pulse Eliminar archivos para confirmar.
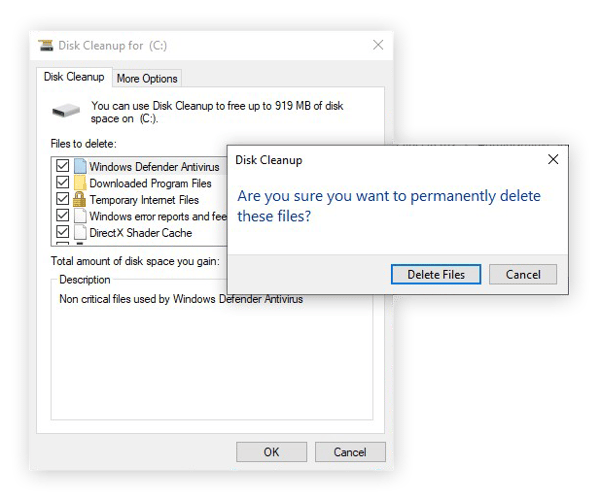
Ahora que se ha librado de los archivos temporales, está preparado para analizar su dispositivo en busca de virus informáticos mediante una fiable herramienta de seguridad. Avast Free Antivirus comprueba de forma exhaustiva el dispositivo en busca de virus, otros tipos de malware y una amplia gama de amenazas para su seguridad y privacidad en línea. A continuación, podrá salvaguardar su PC resolviendo cualquier problema con un solo clic. Además, actualizamos de manera constante nuestro software antivirus para protegerlo de las amenazas más recientes en cuanto surgen.
Ahora, lo único que queda es que Avast Free Antivirus , o la solución antivirus que haya elegido, haga su trabajo. Como está en modo seguro, no podrá abrir Avast Free Antivirus del modo normal, aunque siga protegiendo el equipo. Vamos a enseñarle a preparar un Análisis al arranque en modo seguro, para después reiniciar el equipo. De este modo, Avast Free Antivirus podrá analizar y detectar malware cuando el equipo se reinicie.
Pulse las teclas Windows + R para abrir el cuadro Ejecutar. Escriba cmd y pulse Intro para abrir la interfaz del símbolo del sistema.
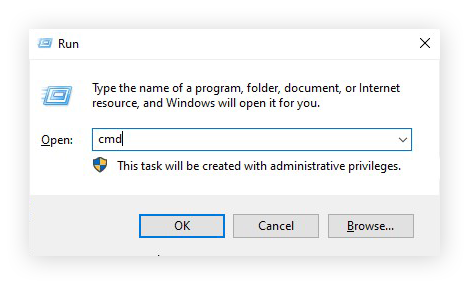
En esta interfaz, escriba CD seguido de la ubicación del archivo de instalación de Avast. La ubicación predeterminada es C:\Archivos de programa\Avast Software\Avast. A continuación, pulse la tecla Intro.
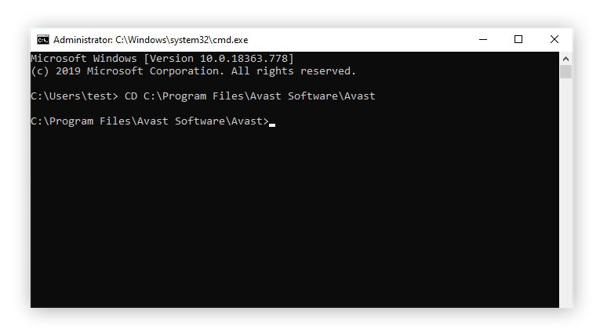
Para programar un Análisis al arranque de todas las unidades en su PC, escriba sched /A:* y pulse la tecla Intro.
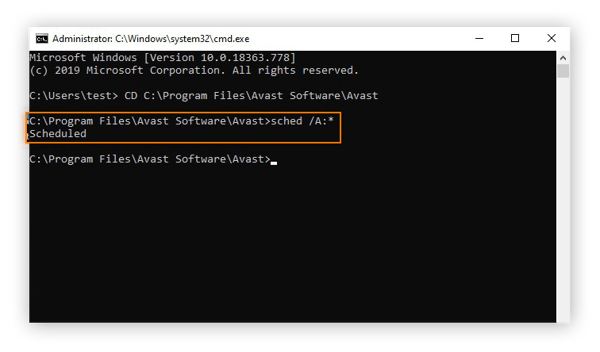
La interfaz de símbolo del sistema debería confirmar el Análisis al arranque con la palabra «Programado». Cuando vea ese mensaje, escriba shutdown /r y pulse la tecla Intro para que el equipo se reinicie y realice un Análisis al arranque.
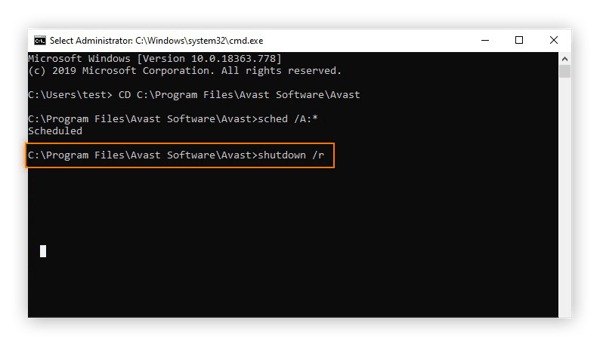
Cuando el equipo arranque, Avast Free Antivirus ejecutará un análisis completo en busca de virus y otro malware. Este proceso puede tardar varios minutos en completarse.
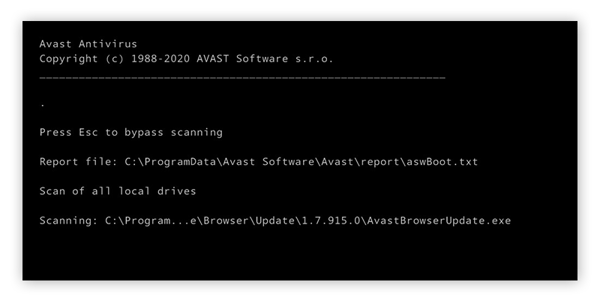
Una vez concluido el análisis, el equipo terminará el procedimiento de arranque.
Su herramienta de ciberseguridad sabrá si un archivo es un virus y cómo quitarlo sin tener que eliminar el archivo infectado. Sin embargo, muchos virus causan daños directos en su software y sus archivos. Puede intentar recuperarlos mediante una copia de seguridad.
Tenga en cuenta que, para utilizar ahora las herramientas de copia de seguridad de Windows, tiene que haberlas habilitado previamente.
Si no hace copias de seguridad regulares de sus archivos más importantes, comience ahora. Contar con una copia de seguridad reciente en una unidad externa o un servidor en la nube es una de las mejores protecciones que puede erigir contra los virus... aparte de una herramienta antivirus, por supuesto.
Aquí tiene el modo de restablecer sus archivos desde una copia de seguridad en Windows 10:
Vaya al Panel de control desde el menú Inicio en la esquina inferior izquierda de la pantalla.
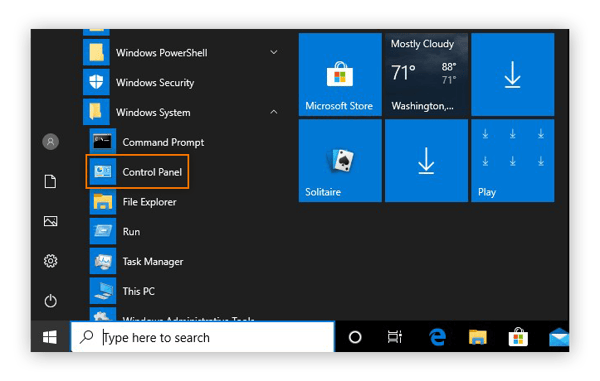
Elija Copias de seguridad y restauración (Windows 7) en la sección Sistema y seguridad.
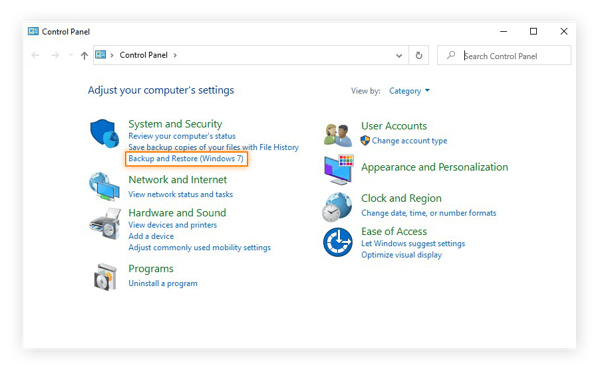
Si previamente había creado copias de seguridad, las encontrará aquí. Haga clic en Restaurar mis archivos para recuperarlos.
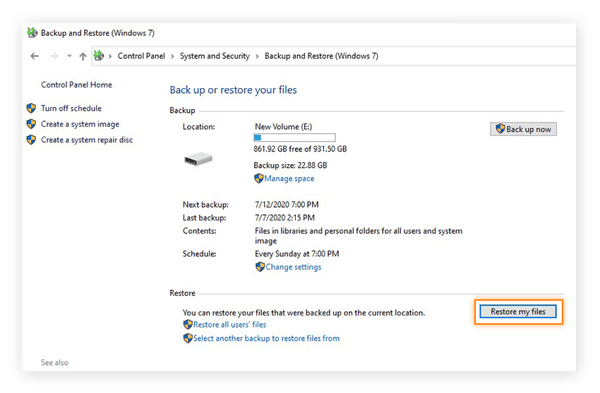
A continuación, seleccione qué archivos de la copia de seguridad desea restaurar. Puede restaurar la copia de seguridad completa eligiendo Buscar carpetas.
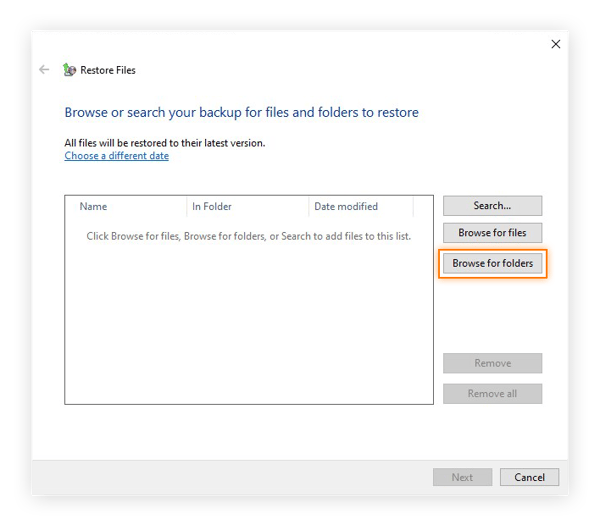
Seleccione su copia de seguridad y haga clic en Agregar carpeta.
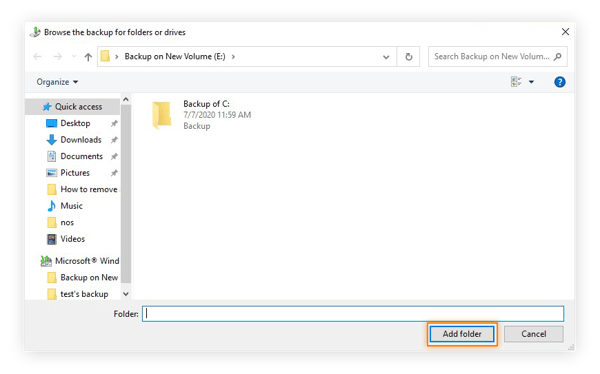
Verá su copia de seguridad en la lista de archivos y carpetas que va a restaurar. Haga clic en Siguiente para continuar.
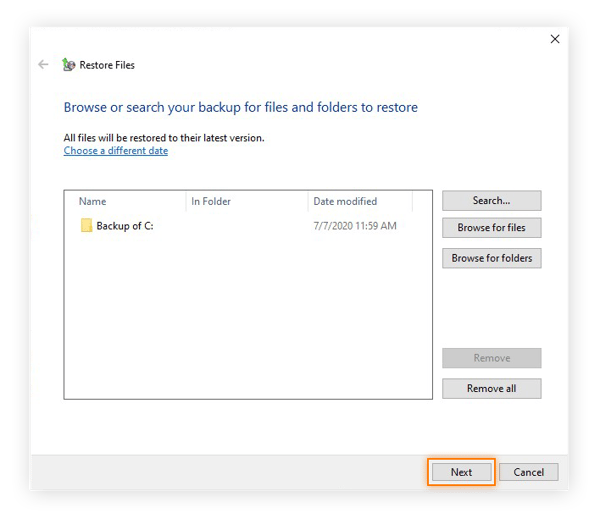
Indique a Windows dónde debe poner los archivos restaurados. Si quiere que todo quede exactamente como estaba, elija En la ubicación original y, a continuación, haga clic en Restaurar.
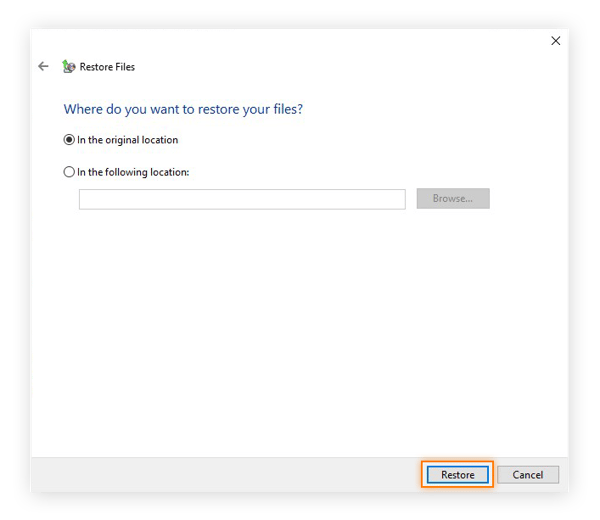
Si Windows detecta que los archivos originales siguen en el equipo, podrá elegir si los reemplaza o los deja como están. Elija Copiar y reemplazar para asegurarse de que cuenta con archivos limpios y libres de infección. En la parte inferior de la ventana, seleccione la casilla junto a «Realizar esta acción para todos los conflictos» para reemplazar todos los archivos duplicados.

Cuando la restauración se complete, haga clic en Finalizar para concluir el proceso. Ya puede disfrutar de sus archivos y carpetas libres de virus.
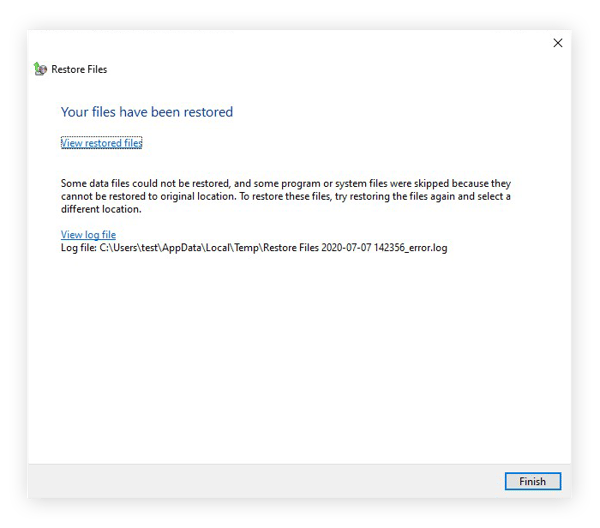
Ahora que su equipo está libre de virus, veamos cómo puede buscar y detectar cualquier nuevo virus que pueda encontrar en el futuro. Conviértase en un experto en detección de malware y aprenda a determinar si su equipo tiene un virus estando atento a los siguientes síntomas:
El sistema empieza a funcionar más lento de lo normal. Puede deberse a que un virus esté empleando recursos de su equipo para replicarse. Al contar con menos capacidad de cálculo para sus propios procesos, el equipo funcionará más lento y sufrirá otros problemas de rendimiento.
Aparecen anuncios y mensajes emergentes en su escritorio. Muchos virus pertenecen a la categoría adware, malware creado para inundarlo con anuncios que generan ingresos para un ciberdelincuente. Un aumento repentino en los anuncios emergentes bien puede deberse a un virus.
Encuentra en el equipo programas o software que usted no instaló. Un virus puede descargar malware adicional en su equipo para su uso en nuevos ciberdelitos. Los únicos programas en su equipo deberían ser los que haya instalado usted o los incluidos por el fabricante.
El sistema empieza a comportarse de manera errática. A medida que el virus se extiende por las entrañas del equipo, puede experimentar efectos secundarios como bloqueos, apagados o fallos de los programas.
Cabe destacar que estos problemas pueden deberse también a causas distintas de los virus, como una carpeta de descargas atestada o una memoria caché llena. Los equipos se llenan de basura más rápido de lo que se imagina, y la acumulación de este vertedero digital puede tener las consecuencias arriba descritas. Utilice una herramienta de limpieza como Avast Cleanup para aligerar el equipo y devolverlo a un estado de perfecto funcionamiento.
Si está seguro de que su equipo está infectado, pero el software antimalware no detecta ni elimina virus, ¿qué debería intentar en primer lugar? ¡Solo tiene que desplazarse un poco hacia arriba y ver nuestras instrucciones detalladas para la eliminación de virus!
Los PC con Windows no son los únicos dispositivos bajo la amenaza de los virus. Al contrario de lo que sucedía antes, ahora es posible sufrir malware en prácticamente cualquier dispositivo, incluidos los Mac y los teléfonos. Por eso es tan importante analizar los dispositivos en busca de malware, sea cual sea la tecnología que prefiera.
Los métodos de eliminación de virus varían mucho, en función del sistema que utilice: desinfectar un Mac es un proceso muy distinto de librarse de un virus en Android o limpiar malware en iOS. En todos los casos, la mejor defensa contra los virus es siempre una solución antivirus fiable de un proveedor reputado.
Puede hacerlo, pero no siempre bien. Windows Defender ofrece una cierta protección contra virus, pero no es ni de lejos tan completo como una herramienta antivirus dedicada.
Consulte una reciente evaluación comparativa de antivirus y comprobará que Windows Defender lo hace bien, pero no es una opción de primer nivel. Lo mantendrá a salvo de los virus más comunes, pero Windows Defender no está a la altura a la hora de combatir contra el catálogo completo de amenazas de Internet.
Por este motivo, recomendamos encarecidamente que proteja sus dispositivos con software de ciberseguridad especializado.
Una de las mayores ventajas de un software de ciberseguridad es su capacidad para detectar y eliminar virus y otro malware de su dispositivo en tiempo real. Avast Free Antivirus se ejecuta discretamente en segundo plano y analiza cualquier rastro de malware, eliminándolo antes de que tenga ocasión de infectar su equipo. Además, nuestro software se actualiza continuamente para luchar contra las nuevas amenazas en cuanto se descubren, por lo que estará siempre protegido en el cambiante entorno en línea.
Cuando elija Avast Free Antivirus, se unirá a los cientos de millones de personas que protegen su PC con la herramienta de ciberseguridad de primer nivel.
Descargue Avast Free Antivirus para eliminar virus y evitar amenazas. Proteja su PC en tiempo real.
Descargue Avast Free Antivirus para eliminar virus y evitar amenazas. Proteja su PC en tiempo real.
Descargue Avast Free Antivirus para eliminar virus y evitar amenazas. Proteja su PC en tiempo real.
Descargue Avast Free Antivirus para eliminar virus y evitar amenazas. Proteja su PC en tiempo real.
Proteja su iPhone frente a amenazas
gratis con Avast Mobile Security
Proteja su Android frente a amenazas
gratis con Avast Mobile Security